Большой поток информации требует регулярной очистки памяти. Среднестатистический пользователь устройства Хуавей ежедневно делает около 10-20 снимков, со временем внутренняя память заполняется, требует очистки. В процессе сортировки владелец Huawei может случайно отметить важный снимок, к счастью, существует несколько способов, как восстановить удаленные фото на телефоне Хонор.

Особенности удаления фотографий на Хонор и Хуавей
Современный смартфон обладает комбинированной памятью для хранения файлов. Фотографии, другие мультимедийные документы записываются на внутреннюю память мобильного телефона, либо на карту памяти типа MicroSD, которая устанавливается в специальный слот (опция доступна не для всех моделей Хонор, Хуавей – некоторые не оборудованы слотом для внешних накопителей).
В любом случае владелец может восстановить удаленные фото на Андроиде, EMUI, для этого предлагается несколько способов, выбор зависит от особенностей возникшей ситуации. Среди основных вариантов:
- облачные хранилища популярных сервисов;
- через фирменное приложение операционной системы Андроид, оболочки EMUI;
- через приложения сторонних разработчиков, доступные в Play Market, AppGallery.
У каждого способа есть свои преимущества, недостатки.
Восстановление из папки «Недавно удаленные»
После съёмки все мультимедийные файлы попадают в «Галерею» — это популярный файловый менеджер для фото и видео. Помимо просмотра редактирования, систематизации, пользователю предлагается восстановить удаленные файлы. Однако данная функция работает с некоторыми ограничениями. Если фотография помечена на удаление, она будет храниться во внутренней памяти ещё 30 дней, на случай если пользователь передумал. Для доступа к папке потребуется:
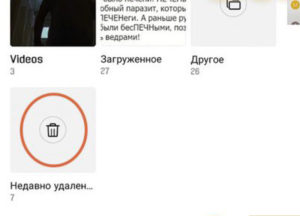
- Разблокировать устройство.
- Внизу рабочего стола кликнуть по пиктограмме «Галерея».
- В строке меню выбрать вкладку «Альбомы».
- Прокрутить список вниз, где расположена вкладка «Недавно удалённые».
- Отметить фотографии, которые необходимо «Восстановить» галочкой.
- Кликнуть «Восстановить выбранные».
По завершении процедуры фото пропадут из папки «Недавно удалённые», появятся в «Галерее».
Если пользователь хочет восстановить все фото из корзины, ему потребуется:
- Открыть «Галерею».
- Перейти в «Альбомы» — «Недавно удаленные».
- Кликнуть по пиктограмме в виде трёх точек, расположенную в правом верхнем углу.
- Кликнуть «Выбрать».
- Внизу появится кнопка «Восстановить все», которую следует нажать.
Если фотографии были помечены на удаление более 30 дней назад, они будут безвозвратно утеряны, единственный способ их восстановить – воспользоваться программными алгоритмами, доступными в специализированном софте для персональных компьютеров.
Использование сторонних приложений
Существуют специальные приложения, помогающие восстановить удаленные снимки. Среди популярных, действительно эффективных:
- «Восстановление удаленных фотографий»;
- Discdigger photo Recovery;
- «Корзина: Восстановить фото».
И другие.
Восстановление из резервной копии
В интернет-пространстве существуют десятки облачных сервисов. В них можно хранить информацию, в том числе фотографии, резервную копию системы, дистанционно – на удаленном сервере. Даже если пользователь сотрет фото, потеряет телефон, он всегда сможет зайти на облачный накопитель, восстановить утраченные данные.
Вернуть фото из облачного хранилища можно, если пользователь предварительно активировал функцию «Автоматическая синхронизация». В противном случае выгрузка мультимедийных файлов осуществляться не будет.
Google Фото
Фирменный сервис от разработчика операционной системы Андроид, имеющий глубокую интеграцию, как с программной оболочкой, так и с другими продуктами компании Google. При регистрации Гугл-аккаунта, который требуется для полноценного использования Android, пользователю автоматический предоставляется выделенное место на облачном сервере – бесплатно 15 Гб. Если данного пространства недостаточно, можно докупить гигабайты, оплатив картой. Чтобы восстановить фотографии из облака, потребуется:
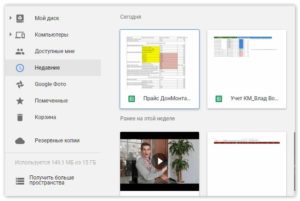
- На рабочем столе найти иконку Google Drive.
- Выбрать папку «Недавние».
- Найти нужное изображение, возле него кликнуть пиктограмму в виде трёх точек».
- Во всплывающем окне кликнуть «Скачать».
- Дождаться, пока загрузка будет завершена.
- По завершении снимок появится в «Галерее».
Для настройки автоматической загрузки следует выполнить несколько действий.
- На рабочем столе кликнуть Гугл.Драйв.
- Слева от строки поиска нажать пиктограмму «Меню».
- Выбрать «Настройки» — «Резервное копирование и сброс».
- Передвинуть ползунок в положение «Вкл» возле «Автозагрузка от смартфона Huawei».
- Прокрутить ниже до надписи «Фото и видео».
- Передвинуть ползунок в положение «Включить» возле надписи «Автозагрузка и синхронизация».
Здесь же пользователь может настроить качество загружаемых фото, период хранения удаленных из облака файлов, задать другие параметры.
Яндекс Диск
Альтернативный облачный сервис от популярного российского техногиганта. Для его использования необходимо установить сторонний софт из Play Market. После установки программы Яндекс.диск, оно попросит разрешение на доступ и изменение данных во внутренней памяти – без разрешения сервис не сможет выгружать фотографии в облако. После настройки сервиса, если пользователь хочет восстановить удаленные файлы, ему потребуется:
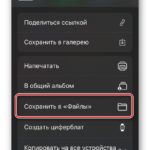
- Открыть программу Яндекс.Диск.
- Перейти в папку «Лента» или «Фото».
- Выбрать нужный файл.
- Кликнуть по пиктограмме в виде трёх точек, расположенную в правом верхнем углу приложения.
- В появившемся меню нажать на надпись «Сохранить на устройстве».
После загрузки снимок отобразиться в «Галерее», будет доступен для просмотра, редактирования, отправки другим контактам.
Облако Mail.ru
Облачный сервис одной из ведущих тех. компаний, предоставляющей услуги более 20 лет. Для активации автоматической выгрузки фотографий, других файлов на облачный сервер, пользователю потребуется загрузить из Play Market приложение Облако.Mail.ru (для ускорения процесса рекомендуется воспользоваться строкой поиска). Далее, пользователю необходимо пройти простую процедуру регистрации, созданный аккаунт открывает доступ к другим услугам компании. Последний этап – перейти в «Настройки», активировать автозагрузку файлов со смартфона в облако. Если владелец Хонор, Хуавей, случайно стер снимок из внутренней памяти, карты MicroSD, для восстановления потребуется:
- Запустить приложение Облако.Mail.ru.
- Перейти в «Галерею», найти там фото, которые нужно восстановить».
- Кликнуть пиктограмму «Меню» в правом верхнем углу экрана.
- Выбрать пункт «Сохранить в галерею».
Порядок восстановления фото через ПК
Если на смартфоне не была настроена синхронизация, пользователь удалил снимки из корзины «Галереи», последним способом восстановить фотографии на Хуавей будет использование специализированного софта для персонального компьютера.
Wondershare Dr.fone
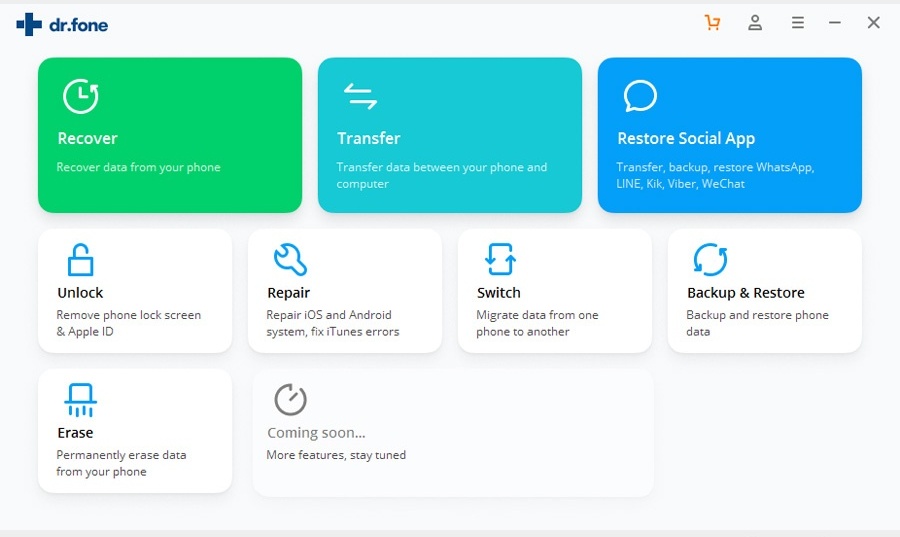
Одна из топовых специализированных программ для восстановления файлов, стертых из внутренней памяти, карты SD. Поимо текстовых документов, можно вытянуть и удаленные фотографии. Программа распространяется платно, но разработчики предлагают бесплатный семидневный период, чтобы оценить качество работы софта. После скачивания и распаковки установочного файла, необходимо:
- Подключить смартфон Хуавей, Хонор к компьютеру через USB-кабель.
- На экране телефона выбрать «Режим отладки».
- Запустить Wondershare Dr.fone.
- Выбрать бесплатный пробный режим, кликнуть «Далее».
- Выбрать раздел телефона для сканирования, например папку «Фото», «Галерея».
- Кликнуть «Далее».
- В появившемся окне выбрать «Сканировать на предмет удаленных файлов», нажать «Далее».
- Дождаться, пока программа завершит поиск. В процессе смартфон может перегружаться.
- По завершении на экране появится диалоговое окно, где будет список с удаленными документами, которые можно восстановить.
- Выбрать необходимые фотографии, после чего нажать кнопку «Восстановить».
Android Data Recovery
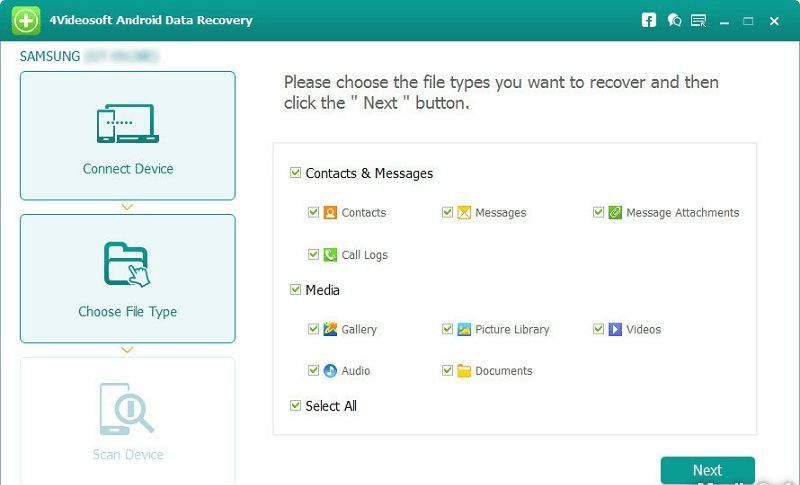
Ещё одна популярная программа с бесплатным 30-дневным периодом использования. Скачать установочный файл можно на официальном сайте разработчика. После установки, подключения смартфона к ПК, достаточно:
- Запустить приложение.
- Кликнуть Free Trial.
- Выбрать Android Data Recovery.
- Из списка выбрать название телефона, раздел памяти.
- После сканирования выбрать файлы для восстановления.
Hetman Partition Recovery
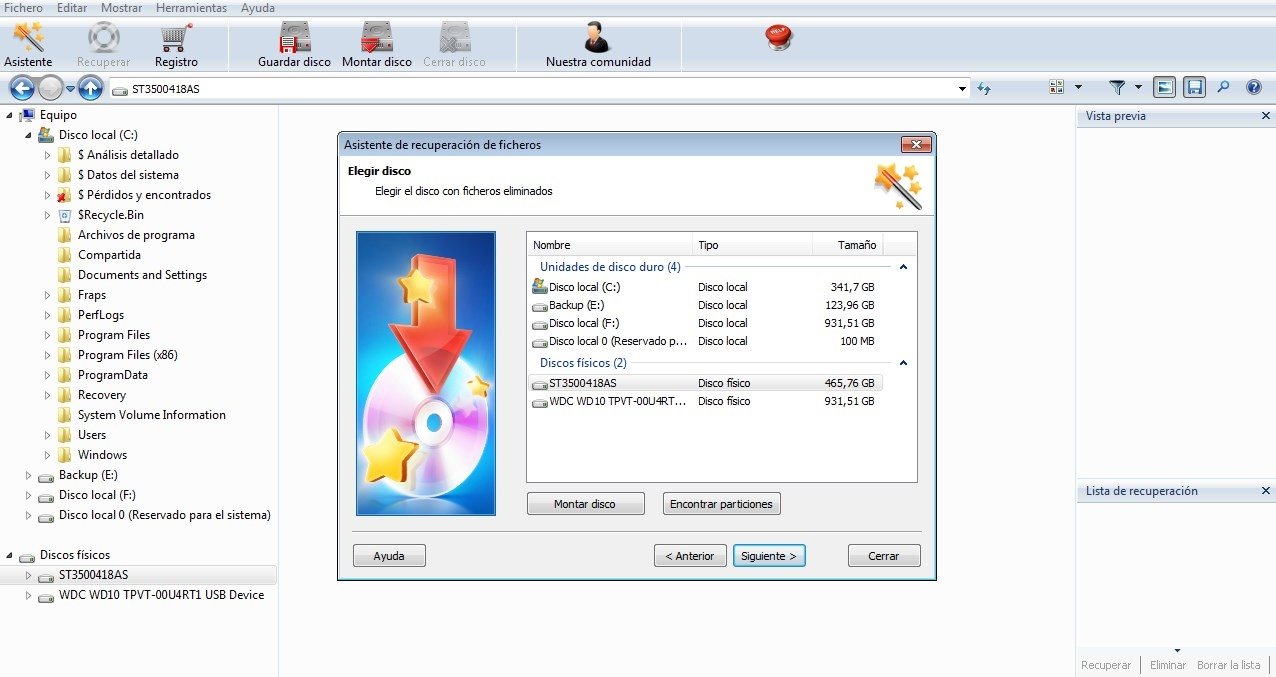
Неплохой софт для восстановления удаленных фотографий с мобильного устройства. Перед покупкой полной версии разработчик предлагает бесплатно проверить возможности утилиты в течение ограниченного периода. После инсталляции потребуется:
- Запустить программу.
- Подключить смартфон с ПК.
- Выбрать директорию, где хранились удаленные снимки.
- Кликнуть «Полный Анализ».
- По завершении выбрать необходимые файлы, кликнуть Recover.
Чтобы не потерять фотографию, рекомендуется при первом запуске телефона настроить синхронизацию файлов с одним или несколькими облачными сервисами. Если пользователь, по какой-либо причине не сделал этого, восстановить снимки можно в специальных программах для персонального компьютера.




