Запись видео с экрана телефона — важный инструмент, которым пользуются блогеры и учителя, выкладывающие видеоуроки на YouTube. Эта функция позволяет продемонстрировать то, что происходит на смартфоне, будь то работа в программе или игровой процесс. Сделать запись экрана на Хонор или Хуавей несложно, тем более эта функция уже предусмотрена в оболочке EMUI.

Что такое запись экрана
Снимать обычные видео умеет каждый владелец смартфона — наводишь камеру на объект и жмешь кнопку «Запись». Но порой появляется необходимость поделиться опытом по управлению гаджетом, например, когда вышла новая интересная программа. Чтобы не создавать скриншоты, не рисовать на них пометки с комментариями, проще показать все действия на самом смартфоне.
На устройствах Honor и Huawei снять видео скриншот несложно, причем есть несколько способов сделать это. Сторонних приложений устанавливать не нужно — в прошивке EMUI уже заложен такой функционал.
Как сделать запись экрана
Если функция необходима для разового использования, достаточно будет стандартных методов, встроенных в телефон. Если в планах записывать видеоинструкции для других юзеров — лучше поставить специальный софт.
Через шторку уведомлений
Инструкция, как сделать запись экрана на Хуавей:
- Сделайте свайп по экрану гаджета сверху-вниз, чтобы открыть панель уведомлений.
- Нажмите на иконку в виде карандаша, чтобы раскрыть меню. Нужная функция называется «Запись экрана» — перетащите значок в основную панель.
- Чтобы включить запись, достаточно 1 раз кликнуть по иконке. При первом запуске на экране появится окошко с условиями использования «Службы записи с экрана» — соглашайтесь, нажав кнопку «Принимаю». Тут же можете поставить галочку напротив «Больше не напоминать», чтобы уведомление не появлялось каждый раз.
- После 3-секундного обратного отчета начнется запись с экрана.
- В верхней части дисплея будет отображаться хронометраж, рядом с ним кнопка «Стоп», останавливающая запись.
Скринкасты можно записывать с включенным микрофоном или без него. Для этого утилите «Запись с экрана» необходимо дать соответствующие разрешения.
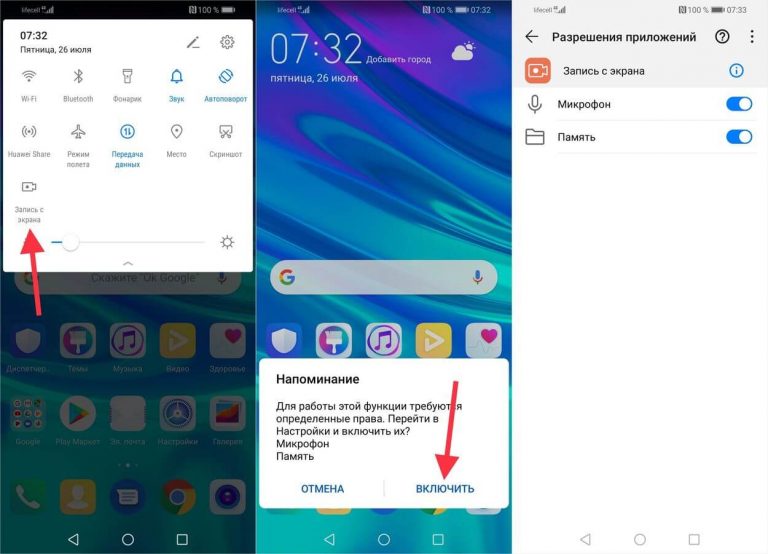
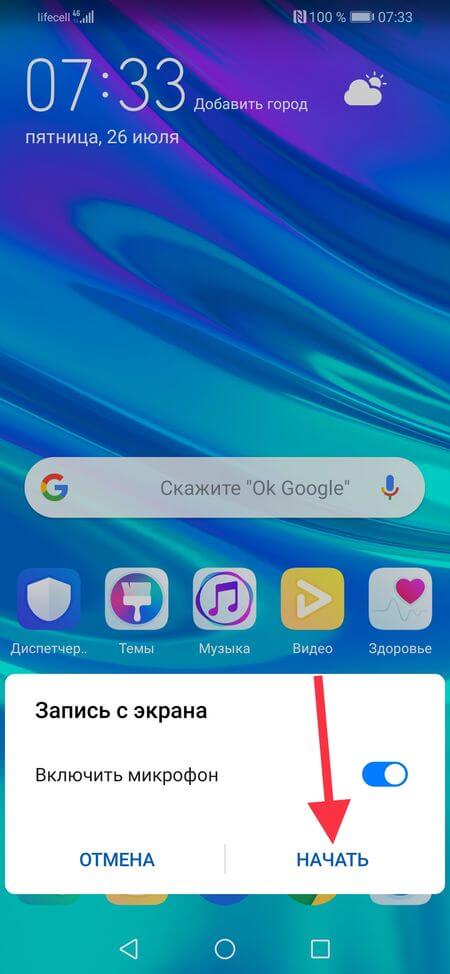
С помощью сочетания клавиш
На многих телефонах предусмотрены различные комбинации кнопок, которые активируют ту или иную функцию. Чтобы начать запись экрана на устройствах Хуавей и Хонор одновременно зажмите 2 кнопки: «Питание» и «Увеличение звука».
Включение специальным действием
В последних версиях EMUI в разделе «Специальные возможности» появилась опция активации скринкаста костяшками пальцев. Как настроить:
- Зайдите в настройки телефона, раздел «Управление».
- Нужное меню — «Быстрый доступ и жесты».
- Выберите «Запись с экрана».
- Включите опцию, перетащив ползунок в активное состояние.
Для включения и отключения записи достаточно дважды прикоснуться костяшками пальцев к экрану. Как и с предыдущими способами на дисплее появится уведомление, после которого начнется обратный отчет и запись.
Через DU Recorder
Хоть система Android и имеет весь необходимый функционал для записи скринкастов, порой проще пользоваться сторонними приложениями, как минимум, потому что в них больше опций для настройки. Или же программу устанавливают те, у кого устройство Хонор с EMUI старой версии, где нет «Записи с экрана».

Как правило, подобный софт требует root-прав на телефоне. Но DU Recorder работает и без них.
Впервые запустив программу, пользователю будет предложено пройти короткое обучение, в котором опишут все возможности. Жмите «Понятно» — на рабочем столе гаджета появится «островок» утилиты со всеми кнопками. Если сейчас пользоваться приложением не планируете — перетащите его в другое место, зажав пальцем на иконке.
Как работать с DU Recorder:
- Чтобы начать съемку, кликните на кружок с красной точкой посередине (Record).
- Появится уведомление, что программа запрашивает доступ к камере и галере. Жмите «Разрешить».
- Снова жмите на кружок, дайте разрешения еще раз. После 3-секундного обратного отчета начнется запись с экрана.
«Островок» приложения не исчезает — он становится слегка прозрачным, чтобы не мешать обзору в ходе скринкаста. После нажатия на него, откроется меню, где будут кнопки «Пауза», «Стоп» и другие. Для остановки кликните на круглый значок с красным квадратом внутри.
Ссылка для загрузки DU Recorder (Google Play).
В Play Market есть немало других программ с аналогичным функционалом:
- Mobizen. Особенности: FullHD-качество, 60 fps, не нужны root-права, есть FaceCam (задействуется фронтальная камера);
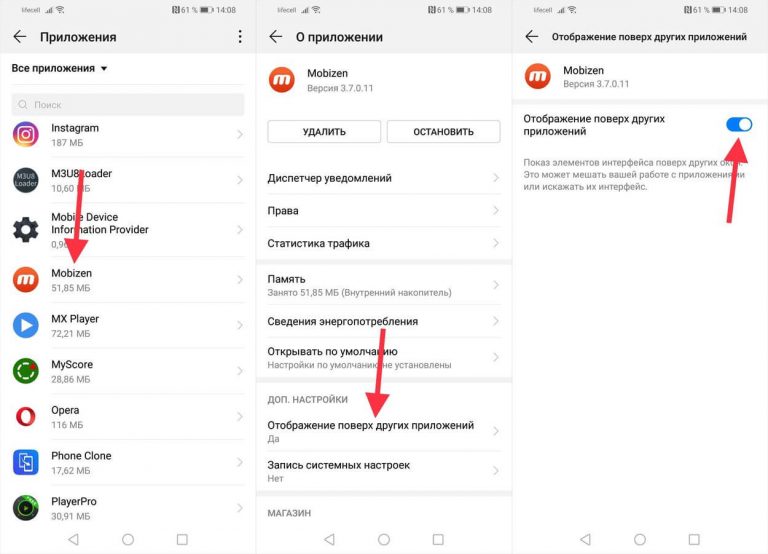
- AZ Screen Recorder. Есть таймер, захват изображения фронталкой, возможность обрезки файла на части;
- Ilos Screen Recorder. Нет рекламы и водяных знаков, при этом подходит для работы с ПК;
- One Shot Screen Recorder. Особенность этой программы в том, что во время записи можно поставить паузу, а после продолжить съемку.
Как сделать так, чтоб на видео отображались касания экрана
Удобная опция, после активации которой на видеозаписи наглядно будут демонстрироваться все действия. Как включить:
- Откройте настройки.
- Перейдите в раздел «Система» — «О телефоне».
- Для активации опции отображения касаний необходимо запустить режим разработчика. Для этого найдите строчку «Номер сборки» и нажмите на нее несколько раз (10 – 15). Если все сделано правильно, на экране появится надпись «Вы стали разработчиком».
- Вернитесь обратно в настройки, где увидите новый раздел «Для разработчиков». Зайдите в него и активируйте ползунок напротив «Показывать нажатия».
Готово, теперь все нажатия по дисплею будут сопровождаться полупрозрачным кружком.
Обратите внимание, что в разделе «Для разработчиков» есть и другие опции, но лучше ничего не жать, особенно если не разбираешься в этом.
Где посмотреть сохраненную запись
Записанные скринкасты сохраняются в галерее, в папке «Captures» (Записи экрана). Получить к ним доступ можно и через компьютер. Для этого подключите телефон к ПК USB-шнуром и откройте следующую папку: Мой компьютер — Модель гаджета — Внутренняя память — Pictures — Screenshots.
Если запись делалась с помощью программы DU Recorder, то с главного экрана кликните на изображение папки (кнопка расположена на «островке»).
Путь к сохраненным записям в файловом менеджере выглядит так: emulated — 0 — recordmaster.
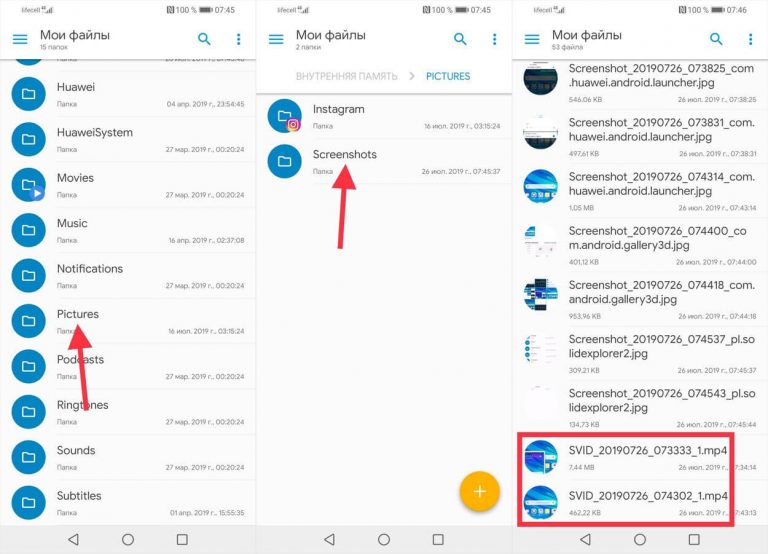
Возможные трудности
Неопытные пользователи при записи с экрана порой сталкиваются с различными проблемами:
- съемка шла, но резко остановилась (или вообще не работает). Вероятно, на устройстве недостаточно памяти, то есть видеоролик просто не может сохраниться. Решение — почистить кэш, удалить ненужные файлы;
- на видео отсутствует звук. Если видеоряд идет, а звук не записывается, вероятно дело в системном сбое. Обычно помогает перезагрузка телефона. Если нет, то «убойным» способом будет Hard Reset — сброс настроек девайса до заводских. Но делать его следует в крайнем случае, так как с устройства будут удалены все пользовательские данные;
- плохое качество ролика. Если пользоваться встроенными возможностями телефона, видеозапись получается посредственного качества. Чтобы его улучшить — скачайте приложение DU Recorder, в котором есть различные настройки, среди которых и выбор качества видео. Чем выше разрешение — тем сильнее нагружается телефон. Если гаджет «слабый», то видео может записаться с подтормаживаниями;
- как записать видео с подключенными наушниками. Сделать это не получится, так как звук записывается с микрофона.
Новая функция относительно свежая, поэтому работает не всегда корректно. Также не рекомендуется во время видеозаписи пытаться делать скриншот — может выбить ошибку.
EMUI — неплохая оболочка Android-устройств, причем с богатым функционалом. Сами по себе видеоскриншоты — удобный инструмент, который куда информативнее в сравнении с классическими скриншотами. Даже если гаджет старый или бюджетный — на него всегда можно установить стороннюю утилиту для записи с экрана.




